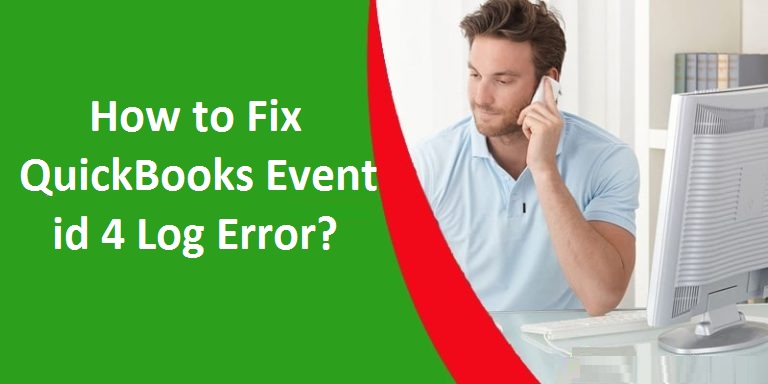
QuickBooks Event Id 4 Error is a very common error that the users of QuickBooks software encounter. If you are also looking forward to resolving this error, then you have reached the right article to find out the solution to your problem. QuickBooks is an amazing accounting software developed and managed by the firm named Intuit. But, many a time the user faces the QuickBooks event id 4 log error while operating on the QuickBooks software. The reasons behind such errors can be in multi-folds. It can be the augmentation of the company’s data file seizing through online services or when a third party’s application gets connected to your QuickBooks Software Server. You can also avail of QuickBooks Customer Service to fix the problem.
Reasons behind QuickBooks Event Id 4 Log Error
- One of the major reasons behind the error is the downloading and installing of corrupt QuickBooks software files.
- Another major reason is the damaged QuickBooks software file.
- The virus pre-installed in the system is creating a sort of firewall and thus leading to errors.
- While installing the QuickBooks software in the system, the user has skipped any important or particular step which leads to incomplete installation of the software.
- Some important QuickBooks files are deleted from the system.
- The windows or the operating system crashed suddenly.
- QuickBooks software working very slowly at a snail’s pace.
- Some other program running in the background is creating trouble in the QuickBooks software.
If you are also facing the same error while working on the QuickBooks software then you don’t need to panic. QuickBooks is man-made technical software and it can also misbehave from time to time basis.
Steps To Re-Solve QuickBooks Log Error
The user is required to follow the below-mentioned steps in order to solve the error –
- In the first and the foremost step, the user is required to log in to his system using the Administrator Account.
- After the login, the user is required to press the Windows + R button on the keyboard ( Give the Run Command ).
- A dialog box will appear on the screen where, in the blank column, the user is required to type the CONTROL and then Press OK in order to reach the Control Panel Window of the system.
- After opening the control panel window, the user is require to navigate and search for the Program and Features option and then click on it. The user can also click on the ADD/Remove Program Windows Tab.
- After clicking on any of the 2 options slated above, the user is require to search and click on the Microsoft.net Framework 4.0 Option in the install program list of the system and then be require to click on the Uninstall option appearing.
- When you click on the Uninstall Tab, the software will get uninstall from the system and after the process gets complete, the user is required to Reboot the System once which is the most important process.
- After the system reboot, open the Control Panel feature and reach the Program and Features option.
- In the next step, the user is require to click on the ADD/Remove Program Windows Tab.
- After clicking on the ADD/Remove Program Windows Tab, the WINDOWS FEATURE window will appear on the system’s screen.
More Steps-
- In the next step, the user is require to expand the .NET Framework program in the system in order to view Microsoft.net 3.5
- Now in the next step, the user is require to tick mark the 2 options appearing on the screen right in the middle of the checkbox.
- When the user tick mark on both options, the .NET Framework 3.5 will start installing in the device.
- Follow the basic installation steps just like any other software to install .NET Framework 3.5 in the system.
- After the installation gets complete, the user is required to click on the FINISH option out of all the options appearing on the screen.
- The user is require to save the information in the system and then require to Re-Start the PC again.
- After Reboot gets complete, the user just needs to Re-Launch the software.
If QuickBooks Event Id 4 Log Error still exists then follow the below steps
- Update the QuickBooks software installed in the system and get it to its latest version available in the market. Update from the QuickBooks site only.
- Download the QuickBooks Installation Diagnostic Tool from the official QuickBooks software site. The tool will be available free of cost for all the users of QuickBooks software.
- Close the programs running in the background.
- After closing background programs, the user is require to RUN the QuickBooks Installation Diagnostic Tool.
- Reboot the system again.
- Re-Launch the software.
Get 24X7 Customer Service for QuickBooks
These are the manual steps that need to be take to solve the problem. You can also contact QuickBooks Help and the support team to get quick help. The team is available 24*7 for customer help and support. With professional expertise, they will solve your query immediately within no time. We are pretty much sure that your QuickBooks Event Id 4 Log Error will get resolve.