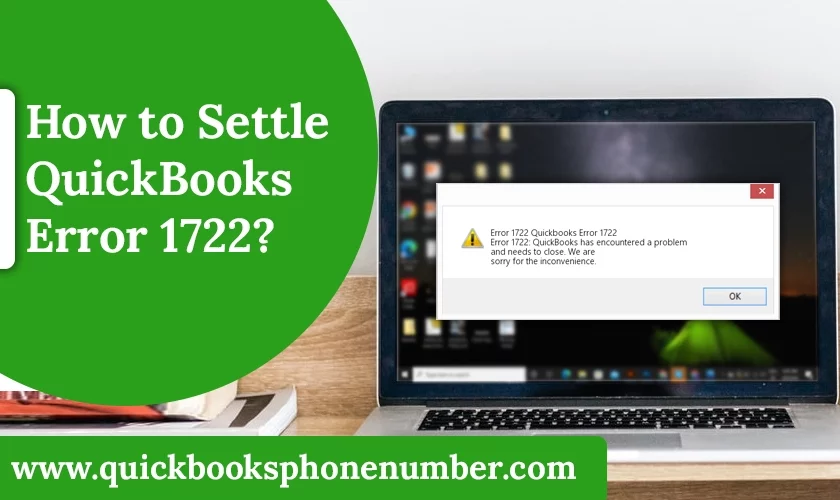
As we all know that QuickBooks is the best accounting software among others in the market. But like other software QuickBooks is also attacked by infection and errors. Like other errors, the QuickBooks Error 1722 occurs while installing the QuickBooks or trying to open the QuickBooks after the installation on the system. This error can stop you from pursuing accounting work. But don’t worry, it can be resolved easily with the troubleshooting solutions you will get with this blog. We also explain to you the other reasons why the error 1722 occurs on your system.
Why does QuickBooks Error 1722 Occur?
As we mention above the error code 1722 can occur due to improper installation, but from the expert’s side it also occurs due to the following reasons:
- Damaged installation QuickBooks files.
- When you are updating the QuickBooks software.
- Accidental deletion of the QuickBooks installation files.
- Damaged Windows can lead you to Intuit QuickBooks error 1722 flash.
- Malware or virus infection corrupts the QuickBooks program files and Windows system files.
- When the system crashes while accessing the QuickBooks program.
When you know the significant reasons, don’t you want to know the solutions that can fix the error? If yes then pursue the following section.
How to Fix QuickBooks Error 1722?
When the error 1722 occurs on the system, it can be annoying. But this error 1722 can be resolved easily with the troubleshooting methods. With the section, we are going to deliver you the methods for fixing the error 1722. The methods are:
Method 1: Run Install Diagnostic Tool
QuickBooks Install Diagnostic Tool easily resolves the error code 1722 of QuickBooks. As it is an installation error so, use the Tool to overcome it. But the Install Diagnostic Tool is not directly accessible or downloadable. To use the Tool you have to download and install the QuickBooks Tool Hub with the latest version 1.5.0.0. After installing the tool, go with the following steps to fix QuickBooks error 1722:
- Launch the QuickBooks Tool Hub.
- Now, from the Tool Hub, click on the Installation Issues
- After that, click on the QuickBooks Install Diagnostic Tool.
- Here, the tool will run and can take a time of 20 minutes.
- When the Install Diagnostic Tool finishes the scan and fixes the issue, Restart your QuickBooks.
- At last, try to install the QuickBooks Desktop program or Updates again.
Method 2: Update Your Windows
Whenever by mistake you can install QuickBooks error 1722, it can be resolved by updating the Windows. So update your Windows with the latest update with the following steps:
- Firstly, click on the Start that looks like a Windows icon.
- Then, choose
- After that, go to eh Update & Security tab in order to update Windows.
- Now, go for the Windows Update
- Afterward, hit the Check for Updates
- If you see any Updates then install
- When the update completes, you have to restart your computer.
- However, if you are able to open the QuickBooks before the error, then access your QuickBooks and company.
- If can’t open then try to install the QuickBooks Desktop again.
In case, you fail to re-install the QuickBooks, then follow the next section.
Method 3: Repair Windows Components
Sometimes, when you try to install or re-install the QuickBooks but fail and get QuickBooks error 1722. It is due to damaged or corrupt Windows components, Microsoft .NET Framework, and MSXML. So to fix the error repair the Windows components manually with the following means:
Repair Microsoft .NET Framework
- To fix MS .NET Framework, close the running programs.
- Then, click on the Start menu and access the Control Panel.
- Now, click on Uninstall a Program
- Here, a list of installed programs will appear, choose and right-click on Microsoft .NET Framework.
- In the next step, choose the Repair
- To proceed click on the Next
- Now, a wizard will pursue the repairing process on the .NET Framework installation.
- At last, Restart your computer.
Repair MSXML
In order to fix QuickBooks error 1722, we also have to repair the MSXML files with the given means:
- Open the Windows Start menu and compose cmd in the search field.
- Then, do a right-click on the cmd and then pick the Run as Administrator
- Now, at the C: prompt, you have to enter the cd/windows/syswow64.
- After that, type regsvr32 MSXML6.dll and go for the Enter
At last, install the QuickBooks Desktop application.
Method 4: Install QuickBooks in Windows Selective Start-Up Mode
Sometimes, third-party apps like antivirus might block the QuickBooks installation that leading you to QuickBooks error 1722. So, install the QuickBooks Desktop using the Windows Selective Start-up mode or safe mode. Following are the steps:
Note: before initiating the process, it is suggested to create a backup of the QuickBooks company file and also a copy of the License and Product key of QuickBooks.
Step 1: Start Computer in Selective Startup Mode
To assure that no other application interrupts the completion of your operation, change to Selective Startup Mode.
- Press the Windows+R keys to access the Run command
- Now, compose msconfig and press the Enter
- After that, from the General tab, you have to choose Selective Startup and Load System Services.
- When you reach the Services tab, then pick the Hide all Microsoft Services
- Click on Disable all.
- Later, unmark the checkbox “Hide all Microsoft Services”.
- Here, ensure that the checkbox of the Windows Installer checkbox is chosen from the services list. If not then select it.
- Click on OK.
- At last, from the System Configuration wizard, click on Restart.
Step 2: Uninstall and Reinstall QuickBooks Desktop
Uninstall QuickBooks Desktop
In the next step of fixing QuickBooks error 1722, uninstall the QuickBooks.
- Open the Control Panel.
- In the second step, go for the Uninstall a Program
- After that, choose and click right on QuickBooks Desktop.
- Now, choose Uninstall
- In some time QuickBooks will uninstall.
After uninstalling the QuickBooks, it’s time to re-install it.
Re-Install QuickBooks Desktop
- Open the exe file to re-install the file.
- Now, click on Run to begin the installation.
- Follow the on-screen steps with accepting the Permit License Agreement.
- Enter the Product and License key and click on Next.
- After installation, restart your computer and open QuickBooks.
Step 3: Switch to Normal Start-Up Mode
When QuickBooks is installed successfully, switch your computer to its normal mode.
- Press the Windows+R keys to open the Run command window.
- Now, compose msconfig and hit the OK
- After that, using the General tab, click on Normal Startup.
- In the next step, click on OK.
- At last, from the System Configuration wizard, click on Restart.
Also Read: How To Resolve QuickBooks Error 30159?
Summary
QuickBooks error 1722 can be frustrating while installing the update of QuickBooks itself. Through the medium of this blog, we provide the methods that help you in fixing the error 1722 easily. However, if you fail in fixing the error or want to talk to the experts then dial QuickBooks support number 1-520-463-7633. Our certified professionals are always available to guide you. Thank You