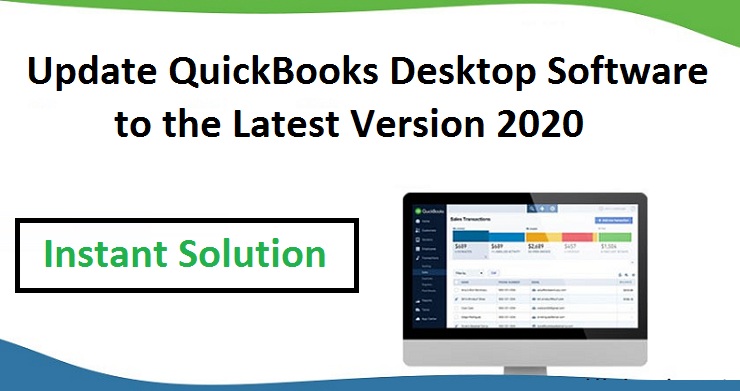
In the current 24×7 working business model, it has become an essential need to have stable renowned financial money management software in place. QuickBooks Desktop software application is one of the most popular tools that serve this purpose. Like every other software product, QuickBooks Desktop software updates are intended to make the software’s user interface more user-friendly and customize it in a way that serves the intended purpose of the end-user. If you are new to this software then updating QuickBooks Desktop application software might be a little for you to perform. But updating the QuickBooks Desktop application doesn’t involve any rocket science and can be done easily in a few clicks if you know the correct process. To cater to your needs for this type of software updating issue grab QuickBooks Technical Support from experts or go through the post.
Alternatively, the QuickBooks Desktop application is also equipped with a facility to auto-update the software. If you want to enable the auto-update feature turn on the ‘Automatic Update’ option. If you wish to continue to update QuickBooks desktop software manually then refer to the below-mentioned ways.
Methods to Update QuickBooks Desktop Software
The following are some of the approaches available for users to download updates for their QuickBooks desktop software application from the internet. Before beginning with the download it is a must to ensure that your computer is connected to a stable and good internet connection.
- Updating manually
- Automatic update feature
- Updation on-demand
- Download from release
After the end-user has downloaded the correct update, all the related company files are installed automatically to the correct location on your computer. You will be prompted with a pop-up on the screen once the update is downloaded to your computer.
Manually Update QuickBooks Desktop Software
Downloading updates using the Internet
- Visit the Downloads and Updates web page of QuickBooks desktop software.
- Choose your ‘QuickBooks Product’ from the down menu for the selection of products on the web page.
- Choose the appropriate variant or year while selecting the version from the dropdown for it.
- Click on the ‘Get the latest updates’ option and save the file available to get the update.
- Once the download of the appropriate update is downloaded, double-click on it to continue the setup of the update. Once the installation of the update is completed, to properly apply the updates in place restart your computer.
If you wish to install the latest update QuickBooks desktop software over your system, you must be able to access the update setup file over your computer or copy the setup file into a flash drive and then install it in the background of another computer.
Installation of updates from the QuickBooks Desktop software
- Navigate to the ‘File’ section in the QuickBooks desktop software, from the menu click on the ‘Clos Company/Logoff’ option.
- Again navigate to the ‘File’ section and then click on the ‘Exit’ option.
- After the above step is done, Right-click on the QuickBooks desktop software icon and select the ‘Run as administrator option to get administrator permissions.
- Open the tab named ‘No company open’ and then click on the ‘Help’ section.
- Select the ‘Update QuickBooks’ desktop option.
- Choose the ‘Update Now’ option available and then set the ‘Reset Update’ section to check.
- Select the ‘Get Updates’ option.
- Once the update download is completed a pop-up screen will be visible to you, following which the shutdown of your QuickBooks Desktop software application.
- Restart your QuickBooks desktop application again and click on the ‘Yes’ option if you see an option of ‘Install Update’.
- Restart your computer once the update for your QuickBooks desktop software is successfully installed.
Using the Ultralight Patch (ULIP) feature
ULIP or (Ultra Light Patch) is an exclusive feature of the QuickBooks desktop software application where some small but essential repairs and features can be included in the software without relying on an actual update release limitation. You can choose a patch with essential and critical fixes and features and apply it
Using the automatic Update feature To Update QuickBooks Desktop
Method 1: Download & Install Automatic Update Now
- Open the QuickBooks desktop application on your computer and navigate to the ‘Help’ section.
- Select the ‘Update QuickBooks’ desktop option from that menu.
- Click on the ‘Update Now’ option from the ‘Update QuickBooks’ option.
- Set the ‘Reset Update’ checkbox is selected if you want to remove all previously downloaded updates from your software.
- Click on the ‘Get Updates’ option.
- Restart the QuickBooks Desktop software application on your machine.
Method 2: Turn on the automatic update download feature
- After opening the QuickBooks Desktop software application on your computer. Visit the ‘Help’ section in the application and from that select the ‘Update QuickBooks’ option.
- After the ‘Update QuickBooks’ option’s screen is visible, click on the ‘Options’ option for additional options.
- To turn on the automatic update feature for your QuickBooks desktop software select the button for the ‘Yes’ option visible to enable this feature.
- Click on the ‘Close’ button to save the changes.
Selecting from any of the above options as mentioned above you can easily Update the QuickBooks Desktop software application. Continue to use its user-friendly interface with a rich variety of features to cater to your needs. But in case even after following the aforementioned methods, you are facing any difficulty while installation of updates to your computer. You can always take the help of the highly skilled QuickBooks Support team.