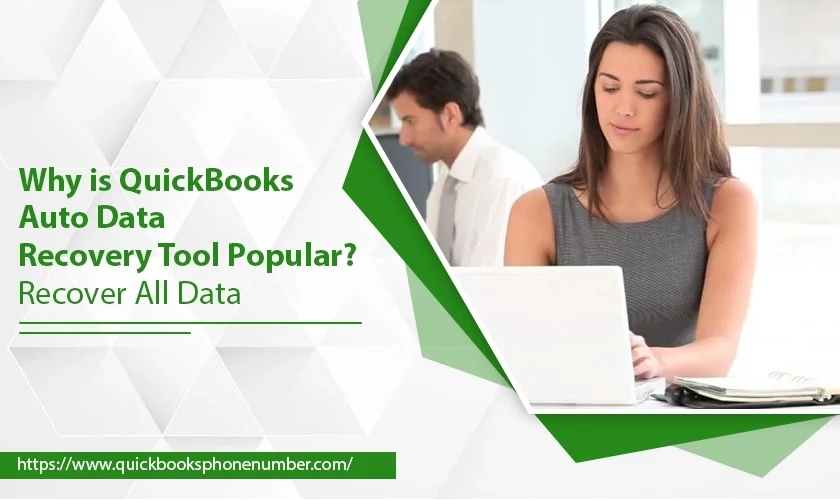
QuickBooks has many features, including the QuickBooks Auto Data Recovery tool. This tool rescues users in times of data loss and corruption. You would be surprised to know that I can recover nearly 100% of the data. Yes! Your data is in safe hands.
Therefore, the folder is stored separately in QuickBooks. It contains the company files found in the QuickBooks auto data recovery folder in QuickBooks. This company file data is the base to restore or recover the information in your QuickBooks account.
So how to restore QuickBooks auto data recovery in QuickBooks? The answer is simple and quick- using a data recovery tool. You don’t have to worry! Here in this post, we’ll explain everything to you. What is QuickBooks auto data recovery? How does it work? And other crucial details.
Also Read: QuickBooks Simple Start
What Is QuickBooks Auto Data Recovery Feature?
There is an inbuilt feature in QuickBooks for auto-recovery of your data. This is named Auto Data Recovery, which mitigates the chances of losing data. The feature is accessible in all QuickBooks versions (Pro, Premier, and Enterprise).
The auto data recovery file also has an extension –‘.adr.’ When you open the folder, you can find a file with the .qbw.adr extension.
But, how to restore QuickBooks auto data recovery files? You need the QuickBooks auto data recovery tool downloaded to your system. Then, only you can use this feature.
How Does Auto Data Recovery Feature Work?
This feature’s primary job is to keep your files secure and safe. Thus, if you ever lose the data, use it to restore it. For that, it uses your current Transaction Log file and a copy of your company file. Then, restore the data backup until the last few hours.
Here are two ways to do this:
- Restore lost transactions using the current Transaction Log file and the company file copy.
- The company file and transaction logs are used to restore all data (except the last few hours).
Prerequisites for Using QuickBooks Data Recovery Tool
To ensure that you can effectively restore QuickBooks auto data recovery files, follow these prerequisites.
- The QuickBooks auto data recovery tool works only with these versions: QB Pro, Premier, and Enterprise Solutions.
- The ADR tool is not available for QuickBooks Accountants Edition.
- You can backup QuickBooks files up to 1.5GB only.
- Please use the latest versions of QuickBooks when restoring data.
How to Retrieve Data Using QuickBooks Data Recovery Feature?
It’s finally time to learn how to recover lost or missed data in QuickBooks. Here, we’ve discussed both approaches. Use whichever you prefer from this list. In order to properly use the methods, please read the instructions attentively.
Method 1: Retrieve Data Using Original Transaction Log Files with .QBW.adr File
You can use the original transaction file with the latest version of ADR. It’ll assist you in retrieving the recent transactions you lost in QuickBooks.
- Firstly, please create a new folder on your desktop and name it QBTest.
- Go to the company file location.
Tip: To find the company file location: first, launch the Product information screen by pressing F2 or Ctrl+1 on your keyboard. A window ‘No company open’ will launch.
- You need to find the .tlg file in your company file folder.
- The TLG file will have the same name as your company file.
- But, if you can’t find the TLG file:
- Press the Windows+E keys, and File Explorer will launch.
- Now, click the Organize
- After that, select Folder and search options.
- For Windows 10/8/8 :
- Tap the “View”
- Then, select Filename
- Now, select the option Hide extensions for known file types.
- Now, tap the Apply
- Then, click the Ok
- Now go to the QuickBooksAutoDataRecovery folder.
-
- You can easily find it at the exact location of your company file.
- From here, copy the.QBW.adr file.
- Paste the file into the QBTest folder. Here, you’ll have the .QBW.adr and .tlg on this folder.
- In your QBTest folder, right-tap on the .QBW.adr file.
- Then, select Rename.
- After that, delete the .adr file.
Now, you need to open the QuickBooks program again.
- Go to the QBTest folder to open the corporate file.
- From here, please ensure that all your transactions exist in the file. You can also use the account register.
- Then, choose the File option.
- Select utilities.
- And then tap on Verify Data.
- Now, you can easily place the damaged file in another location.
- Lastly, open the QBTest folder and move the file’s copy to its original place.
Method 2: Retrieve Latest Data Using .QBW.adr with.TLG File
Using this method, you can easily retrieve the latest data. However, you will require both the Qbw and Tlg files.
Here’s how you can do it:
- To begin, create a new folder on your desktop.
- Then, save the name of the folder as QBTest.
- Now, open the QuickBooksAutoDataRecovery folder.
- You can use the QB company file feature. If you don’t know the location, you can:
- Launch the Product information screen by pressing F2 or Ctrl+1 on your keyboard.
- A window ‘No company open’ will launch.
- Locate the.TLG file and .adr file on your system.
- Please remember that the names of both files will be the same as the company file.
- From here, copy the .QBW.adr file and also the.TLG.adr file.
- Paste these files into the QBTest folder. Here, you’ll have the .QBW.adr and .tlg on this folder.
- After that, delete the .adr file.
- Open QuickBooks.
- Again, go to the QBTest folder to launch the company file saved here.
- Once done, select the File option.
- Then, click the utility option.
- After that, tap on the Verify Data option.
Please open the QBtest folder. From here, check the recovered file. Make sure the recovered data in the file is not damaged. If the file seems fine:
- Copy the received file.
- Paste it on your original QB company file folder.
Special note: Now you know that ADR stores the files which require some space. But, this may cover a lot of space on your hard disk. As a result, it may slow down your system. In this case, all you can do is disable this feature.
Here’s how you can do this:
- Go to drive C and locate “C: ProgramDataIntuitQuickBooks Enterprise Solutions 13.0”
- Now, look for the .qbw.ini file.
- Here, find the two lines.
- Change the second line “QBAUTOBACKUP” from “1” to “0.”
- Changing the digit will disable this feature.
Also Read: How to Backup QuickBooks Desktop?
Final Words:
We hope the post helps you with the QuickBooks auto data recovery feature. It’s one of the most valuable tools in QuickBooks. This, in turn, secures your data and lets you retrieve it if you lose it. Here, two essential factors are transaction logs and a copy of company files. Thus, please be sure you follow these steps correctly. But, if you find it difficult or get stuck at any stage, don’t panic! We are here to assist you with your queries. Feel free to contact us.