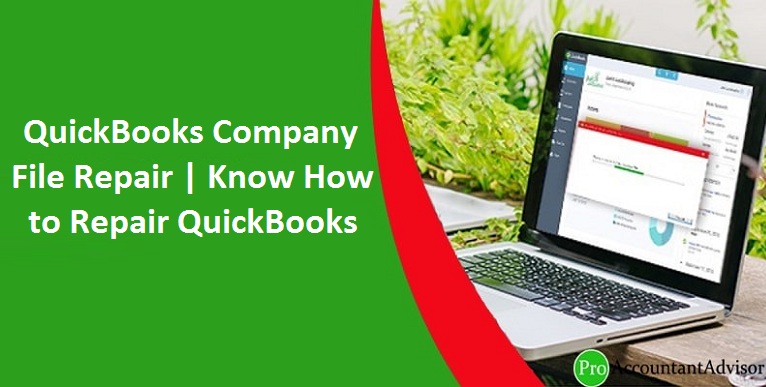
QuickBooks files are responsible for managing all your accounting data. Any issue in the company file can lead to complicated errors on QuickBooks that can prevent you from accessing the software and having a smooth experience. There are various ways through which you can prevent your QB company file from getting corrupted. However, if you are already suffering from any such errors or issues, you can use the QuickBooks Company File repair steps mentioned later in this blog.
Prevent Damaging QuickBooks Company File
Precaution is better than cure. With QuickBooks, you have to follow this saying in order to avoid getting errors or issues with your software. Why go through a lengthy troubleshooting procedure when you can just stick to some basic practices and prevent the problem easily. Here is what you need to do to keep your QuickBooks Company file intact and safe from damage.
1. Close QB Company File before Shutting Down Your PC
Whenever shutting down your computer, make sure you have closed all the QuickBooks company files. Most of the issues occur when you shut down your computer without closing the QuickBooks program and files. Prevent your PC from shutting down unexpectedly by ensuring that it is not running out of battery etc.
2. Keep a Backup of the Company File
Always create a backup of your company file and store in an external hard drive or upload it on any cloud storage. If for any reason, your company suffers issues, the backup can save you from the loss.
3. Keep your PC in a healthy condition
Use a firewall and Antivirus security to avoid virus issues. Maintain the hardware of your device, faulty hardware can also affect the performance of your device that will affect QuickBooks eventually.
4. Keep the QB Program and OS Updated
Keep your Windows or Mac operating system updated to the latest version. You can also try using the Windows inbuilt troubleshooting utility to fix any issue with your device. Also, install the latest updates of the QuickBooks program on your device whenever possible.
5. Use Hardwired Connections
QuickBooks insists its users use hardwired connections instead of wireless connections as it is more reliable and lowers the risk of data damage.
Following these practices will decrease the chances of QuickBooks file data damage and you wouldn’t have to waste your time and efforts on troubleshooting errors every time. However, if you still face the issue due to any reason, then you can follow the below-mentioned steps for QuickBooks company file repair.
Quick Steps for QuickBooks Company File Repair
Experiencing errors or issues due to damaged or corrupted QuickBooks files? Worry not! You can repair your file by using QuickBooks File Doctor. QuickBooks file doctor helps you troubleshoot your QB software and fix errors without manually working on the repair yourself. Once you install and run the QuickBooks file doctor, it will scan all your QuickBooks files and folders for issues and then work on its fix.
Use QuickBooks File Doctor
Use the below steps to get started with QuickBooks Company File Repair.
- First, you need to exit from all the running QuickBooks files and close the program.
- Now download the QuickBooks Tool Hub file from a reliable source.
- Double click on the file and then follow the on-screen steps to complete the installation.
- Once the installation is finished, you will see the QuickBooks Tool Hub shortcut on your desktop.
- As you have launched the tool on your device, you will see a list of options on the left-hand side of the screen.
- Now select Run QuickBooks File Doctor and wait for it to start.
- Here you need to select your QuickBooks company file from the drop-down menu in which you are facing the issue. If you can’t see the file there, then click on the Browse option and select the file from the location where it is saved.
- Select Check Your File and then hit Continue.
- If prompted enter your admin password to continue.
- Once, the scan is finished, you will see whether it was successful or not. If you are getting a “The scan was unsuccessful” message on your screen, you should first try running the program as sometimes the issue is fixed even when the scan shows unsuccessful.
- In case you are running the older version of QuickBooks i.e. QuickBooks 2011 or before, then the QB file doctor will give you two options i.e. to either repair the file in the existing version or to open the file in the new version of QuickBooks. We suggest you select the Repair File option and see if that fixes your issue. However, if you still face issues even after that, then go back and select to open the file in the newer version of QuickBooks.
Now that you have scanned your QB company file, exit from QuickBooks file doctor and try running QuickBooks. Check whether the issue is resolved or not.
Verify Data and Rebuild If Needed
So, if you couldn’t fix your QuickBooks using the above method, this is the alternative solution that you can pursue. Verifying data will help you understand the problem in your QuickBooks and then you can directly work on its fix i.e. if some data is missing you can rebuild it using the Rebuild Data tool. So, let’s get started.
- Launch QuickBooks on your PC and select the Window option.
- Now click on the Close All option.
- Select Verify Data and wait as the tool run its checks.
- Once your data is verified, you’ll either get the following messages.
- There’s no issue with your company file or data
- Data has lost its integrity
- An error message along with the nature of the problem described
More Information
If you get the “QuickBooks detected no problems with your data” message, then there’s nothing wrong with your company file and the issue must be somewhere else. If you see an error, you should check for troubleshooting steps related to the error or contact QuickBooks Support to acquire assistance from professionals. At last, if you get the “Your data has lost integrity” message, then you need to rebuild it using the Rebuild Data utility. Those using QuickBooks payroll service should contact their assisted payroll team before rebuilding data using the below steps:
- Open QuickBooks and go to File.
- Select Utilities and then click on Rebuild Data.
- Click OK to create a backup of your company file. Creating a backup of your company file will help you in case anything goes wrong with the data rebuilding process.
- Select the location where you want to save the Backup company file. Save this file with another name from your previous backup. Make sure you don’t replace the previous backup file as this one is corrupted. So, if you are prompted to replace the existing file, just select No.
- Wait for the backup to finish. If you face any issue with the backup or if it fails, consult QuickBooks experts for assistance.
- Once you have the backup of your company file, the Rebuild Data will start automatically that. Wait for a while. Once done, you will see “Rebuild has completed”. Click Ok to finish.
Now that your data is rebuilt, open QuickBooks and see if the issue persists. If your data is damaged beyond repair, you can restore the file from the backup and manually enter other transaction details that are missing.
Final Words
If you still face the same issue or any other issue with your company file then connect with our QuickBooks Technical Support experts for help. Our skilled team will help you find the root cause of your issue and then work on its fix immediately.