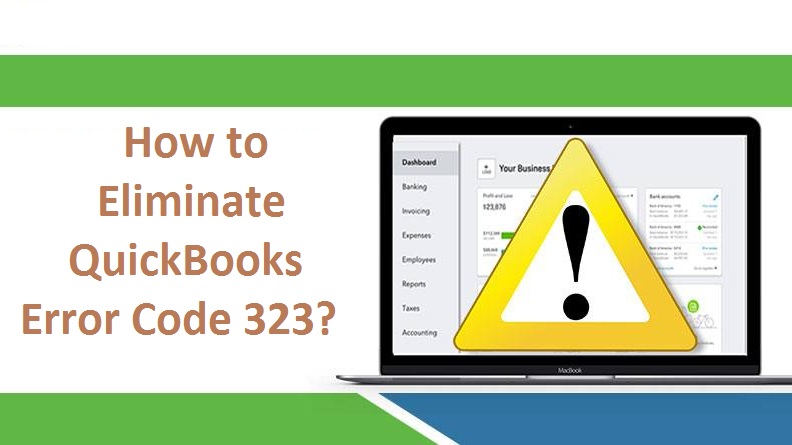
QuickBooks is an online accounting software application for all small and medium-sized businesses. If you download QuickBooks on your device and access it to manage banking accounts, you may sometimes receive couple of error messages. One of the most common errors you can get is QuickBooks Error Code 323. This is a banking error that usually occurs if you have added two times consecutively the same bank account. It may also arise when you enter the login credentials of your bank but unfortunately, it doesn’t accept the given information. In such a situation, you either need to take QuickBooks Help or else read the blog post. You will learn here the complete solution!
What Reasons Behind QuickBooks Error Code 323?
The possible reasons due to which QuickBooks Error Code 323 appears are listed below. Have a glimpse:
- If you have two bank accounts with the same account name and same account number, the error QB 323 could arise.
- The same account may have mistakenly been added twice.
- Another common factor for this error issue is if the sign-in credentials entered by you are not accepted by the bank.
Solutions to Eliminate QuickBooks Error Code 323
Go through the below-guided instructions in order to efficiently cope-up the QuickBooks Error Code 323. Let’s have a look once and start following the provided solutions one-by-one:
Solution 1: Delete One of the Two Same Accounts
You can remove one of the accounts if you have the same bank account with the same last four digits. Let’s do it with the help of noted guidelines:
- First and foremost, you have to learn the effects of entire deleting an account from your operating system.
- And then, choose the Gear Icon on the display.
- Now, select the Charts of Accounts from the menu.
- Spot and select the account that you want to delete from your system.
- And then choose the “Delete” option.
- In the end, click on confirm to get the account deleted successfully.
- Now, you are done!.
Solution 2: Download the Bank Statements
Another possible solution that can be implemented in order to get rid of QuickBooks Error Code 323 is to download the bank statement. For this, you will have to carry out the below steps:
- In the list menu which you can find at the top-left bar of the QuickBooks Desktop, select the option “Chart of Accounts”.
- Now, click on the Bank account which you have added and enabled for online banking from your system.
- After doing that, you have to select the “Download Bank Statement” option from the given list.
- Now, in Online Banking Center Window, click on the “View” tab and choose the “Add” option.
- To end the process, select an Icon and press the “Download” button.
Keep on following the troubleshooting methods noted underneath if the above one doesn’t help in solving QuickBooks Error Code 323.
Solution 3: Download the Desired Transactions
Downloading the transactions can resolve your problem. Here are the ways to do this:
- Open the “Settings” tab on your QuickBooks Desktop and then select the “Setup a transaction download” option.
- Now, in order to update the bank list, select the option listed as ‘My bank is not listed’.
- Once the list is updated on your system, it will show the current date.
- Go to the “Show List” > Enter the name of your bank > Enter Login Credential and then click the “Continue” tab.
- Doing this will show you the list of all the accounts with their respective bank details on the screen.
- In the end, Link each of the accounts to a proper account you have set up.
This setup will make sure that error 323 won’t appear again while using QuickBooks Online. If still, you are facing the same problem, continue to the next solution.
Solution 4: Export and Import the Chart of Accounts
This process can be done by the following steps:
- Export the Chart if Account
- First of all, launch the QuickBooks.
- Go to the “File” tab and select the “Utilities” option.
- Then, choose Export > Lists of IIF Files.
- Now, select the Chart of Accounts and save the required file on the desktop.
- In the end, create a new file.
- Import the Chart of Account
- First, go to File > Utilities.
- Then, select Import > IIF files.
- Lastly, search for the Chart of Accounts IIF file on your desktop and select it.
Solution 5: Rename Account at the Bank’s Website
The last solution you should try is to rename the account on the bank’s website. Go through the given guidelines shown underneath:
- Choose the Banking option from the navigation bar.
- After that, select the account you want to rename.
- Then, select Edit > Edit account information.
- Now, Account Window will appear on the next screen.
- Choose “Disconnect the account on save”.
- After that, click on the “Save” button.
Obtain 24/7 QuickBooks Technical Support for Instant Solution
We hope the above-given information is beneficial for you. But in case, you are yet experiencing the QuickBooks Error Code 323, don’t panic! Give us a single ring at toll-free helpline number. Our technical team will proffer you reliable and cost-effective QuickBooks Technical Support for resolving the error issue. Hence, contact us immediately and get your error solved.