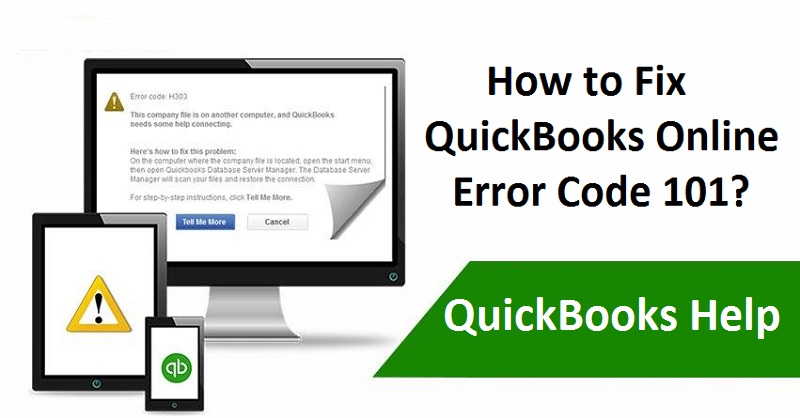
When you try to import your banking transactions into QuickBooks Online, then QuickBooks Online Error Code 101 may appear. Though such an error code 101 is also be called a banking error and can arise anytime while adding your bank account to the QuickBooks Online app. So, it is highly suggested you to be careful while transferring your bank accounts. Once you get such an error in QuickBooks it would be quite difficult to deal with it on your own. At some point of time, you actually need effective technical assistance. You can avail of QuickBooks Support from experts to fix this QuickBooks error 101.
Reasons for QuickBooks Online Error Code 101
Check out the points listed below to know the possible reasons for QuickBooks Error Code 101:
You can confront this error because of damage or missing files and ignoring them may lead to the loss of data
- When Banking Server is down
- Faulty Windows Configuration may lead to this problem
- Internet Security Software may block QuickBooks to be accessed for security concerns
- Inappropriate settings of Internet Explorer
Also Check:- How to Fix QuickBooks Error Code 3007?
Effectual Troubleshooting Guides to Fix QuickBooks Online Error Code 101
Go through the underneath provided guidelines to get to know what are the exact ways to troubleshoot QuickBooks Error Code 101 efficiently. Just, take a brief look at the given statements and follow the same accordingly one by one:
Solution 1: Update Banking in QuickBooks Desktop
- First, open QuickBooks Desktop on your system and then go to the “Banking” section from the left panel
- If you want only some of your accounts to update, then click to unselect the unwanted account. A blue check indicates the selected bank and a grey check indicates it is not selected for update
- Now, once you choose the account that you want to update, click the “Update” button from the top-right corner of the screen
- If prompted, you need to enter your Multi-Factor Authentication (MFA) credentials and then hit “Continue Update”
- When the update is successfully done, you will receive a notification and also notice that the date of the last update and the total number of transactions have been changed
Solution 2:
- Click on the “Banking” option from the left navigation bar
- Next, choose the “Add Account” tab which can be found at the top-right corner of the Banking screen
- Look for the name of your financial institution
- Click on the bank once you find it
- At the top of the window, tap on the bank’s website link
Solution 3:
- Go to the navigation bar and there click on the Transactions and select the Banking option.
- Click on the “Add Account” tab that you find in the upper right corner.
- In order to select your bank and account to connect, you simply have to follow the prompted on-screen instructions.
Solution 4: Check Your Internet Connection Settings
In order to check the internet connectivity, you have to do the following noted steps:
- First, open any web browser on your PC and open any website to check the internet connection
- If the website is responding automatically, then the speed of the internet connection is good otherwise it will notify you to connect with the internet
- After proper internet connectivity, try to download the update from your browser
- Make sure that you have Internet Explorer as the default browser
Read More:- How to Resolve QuickBooks Error 1772?
Reconfigure the QuickBooks Once Ensure Good Internet Connection
- First, open your Internet Explorer browser on your PC.
- Now, go to the “Help” menu and opt for the “Internet Connection Setup”.
- After that, select the “Use My Computer’s Internet Connect Setting” option.
- Then, tap “Next” and hit “Done” to start the process.
- In the end, you have to reset the QuickBooks updates with no hassle.
Solution 5: Enable TLS 1.2 And Change Encrypted Pages Settings
Go through the beneath instructions to do it:
- Under the Advanced tab scroll down to reach “TLS 1.2” and ensure it is check-marked.
- Now find “Do Not Save Encrypted Pages” to Disk and uncheck this option.
- After that, tap “Apply” and then hit “OK” to save the changes.
Take Reliable QuickBooks Error Support from Qualified Technicians
We just hope that the aforementioned solutions are going to be helpful in eradicating QuickBooks Error Code 101. But, in case the same error code still persists, then contact to top-most technicians to obtain QuickBooks Error Support at a reasonable price. So, what you need for that is to put a call at the 24/7 helpline number and stay tuned with the techies unless your problem gets sorted out from the root.