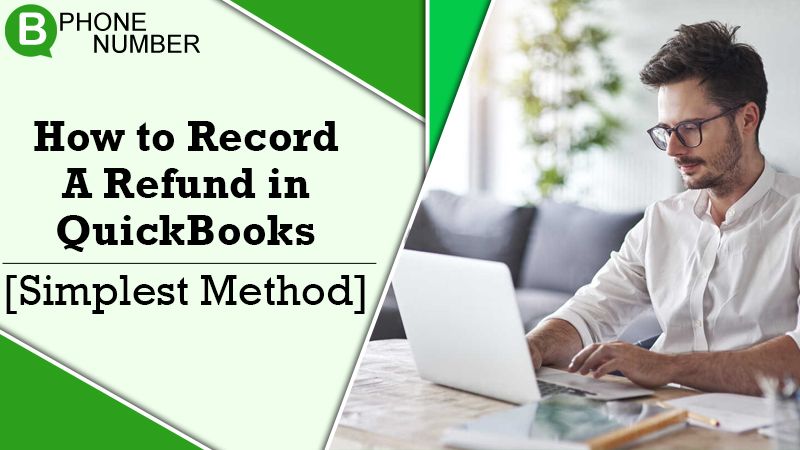
QuickBooks Desktop users have the potential to keep the records of refunds you get from a seller. Choose a suitable scenario and follow the instructions to list the refund in QuickBooks appropriately. Record Vendor Refund in QuickBooks Desktop by taking the help of the QuickBooks Error Support team.
Method 1: The vendor gives a repayment check for a paid bill
Keep a correct record of a deposit of the vendor check-
- Click on the Banking button and click on, “Make Deposits”.
- Payments to deposit window may display, and click on the “ok” button.
- Click on, “Make Deposits window” and click on obtained from the drop-down button and select the seller delivered refund to you.
- In the drop-down button, select the suitable account payable account.
- Choose the account column, you should enter the check amount.
- You must enter a memo, check number, and payment method and category even though it is non-compulsory.
- Click on “Save” and close.
Keeping an actual record of an invoice credit for the refunded amount-
- Choose the vendor’s button and choose enter bills.
- Choose credit option to the account for getting back of goods.
- Type vendor name
- Press on the “expenses” button and type the accounts on the actual bill.
- Choose the amount line, type the suitable amount for every account.
- Finally, you have to click on the “save button and close.
Connect the deposit option to the bill credit-
- Choose seller’s button and choose pay bills.
- Confirm the deposits that match correctly with the vendor check amount.
- Choose set credits and perform the bill credit that you made formerly and click on the “Done” button.
- Finally, you need to click on pay chosen bills and click on the “Done” button.
Method 2: Seller gives you an application for a refund check for returned inventory things
Keep documentation of a deposit of the seller check-
- Click on the Banking button and click on, “Make Deposits”.
- Payments to deposit window may display, and click on the “ok” button.
- Click on, “Make Deposits window” and click on obtained from the drop-down button and select the seller delivered refund to you.
- In the drop-down button, select the suitable account payable account.
- Choose the account column, you should enter the check amount.
- Type the rest details in the deposit account.
- Click on the “Save and Close” button.
Keep a document of a bill credit for the returned objects–
- Choose the sellers button and choose, “enter” bills.
- Choose the credit button to the account for returns of goods supply.
- Type the seller’s name.
- Click on the “Items” button.
- Type the returned items along with similar amounts as the amount mentioned on the refund check.
- Click on the “Save and close” button.
Attach the deposit to the bill credit-
- Pick up the seller’s button and choose pay bills.
- Check the deposit that matches the seller’s check amount.
- Select the “set credits” option and apply the bill credit you made previously.
- Click on the “Done” button.
- Finally, you have to click on pay chosen bills and click on the “Done” button.
READ ALSO– Delete or Void a Bill or Bill Payment Check in QuickBooks
Method:3 When the vendor sends a refund check in place of the original vendor
In this process you need to make a deposit for this vendor, then a bill for the deposit amount, and then a bill for the credit amount, which is impacting the Wash Account.
Making a deposit for the vendor who sent the refund check
- Choose ‘Make deposits‘ from the menu of ‘Banking.’
- In the window of ‘Make deposits’ tap ‘Received.’ Then select the vendor who has sent you the refund.
- Choose a suitable Accounts Payable account from the Account drop-down.
- Navigate to the ‘Amount‘ column and input the real refund amount.
- Input a ‘Memo, check number, payment method, and class.’
- Tap ‘Save and close.’
Making a bill for the deposit amount and applying it to the deposit
- Choose ‘Enter Bills‘ from the menu of ‘Vendors.’
- Then select the vendor who sent the refund.
- Input the refund amount and tap on the ‘Expense‘ tab.
- Navigate to the ‘Amount field‘ and input the refund amount.
- Tap ‘Save and close.’
- Navigate to the ‘Vendors Menu‘ and choose ‘Pay Bills.’
- Choose the ‘Bill‘ and tap ‘Set Credit.’
- Tap ‘Done‘ and then tap ‘Pay Selected Bills.’ Then tap ‘Done.’
Making a bill for the credit amount which is impacting the Wash Account and applying the bill to the credit
- From the Vendor’s menu, choose ‘Enter Bills.’
- Select the vendor who gave the refund.
- Input the refund amount.
- Hit the ‘Expense tab‘ and in the ‘Amount‘ field, choose ‘Wash account.’
- Now input the refund amount.
- Tap ‘Save & Close.’
- Choose ‘Pay Bills.’
- Tap ‘Set Credit‘ and select ‘Credit.’
- Tap’ Pay Selected Bills‘ and then click ‘Done.’
READ ALSO- Know How To Import Credit Card Transactions Into QuickBooks Online?
Method 4: When the vendor sends a refund check that isn’t related to a current bill
To know how to record a refund in QuickBooks in this process, you need to follow certain steps. You should record a deposit of the check, record a bill credit for that amount and then connect the deposit to the bill credit.
Recording a deposit of the vendor check
- Tap ‘Make Deposits‘ in the menu of ‘Banking.’
- Now click ‘Received from the drop-down.’
- After that choose the ‘Vendor‘ who gave the refund.
- Choose a suitable ‘Account Payable‘ account.
- Navigate to the column of ‘Amount‘ and input the real amount of the check.
- Input the remaining data in ‘Deposit.’ Tap ‘Save & Close.’
Recording a bill credit for the vendor check amount
- Go to the ‘Vendors’ menu and choose ‘Enter Bills.’
- Select the button of ‘Credit option.’
- Input the ‘Vendor‘ name.
- Tap on the ‘Expenses tab‘ and input the ‘Accounts‘ you usually use for refunds.
- In the Amount column, enter the suitable amount.
- Now, tap ‘Save & Close.’
Connecting the deposit to the bill credit
- From the vendor’s menu, choose ‘Pay Bills.’
- Verify the ‘Deposit‘ that corresponds with the ‘Vendor Check amount.’
- Select ‘Set Credits‘ and apply the earlier made ‘Bill Credit.’
- Hit ‘Pay Selected Bills‘ and tap ‘Done.’
Method 5: When you receive a refund from the vendor as credit card credit
To carry out a QuickBooks refund from vendor when they give you a refund as a credit card credit, you need to follow certain steps. They are given below.
- From the menu of ‘Banking‘ choose ‘Enter Credit Card Charges.’
- Select the ‘Credit card account.’
- Next, pick the ‘Refund‘ option.
- Select a suitable ‘Vendor name.’ Input the date, reference number as well as the amount.
- Input a ‘Memo‘ to explain the transaction.
- Tap the ‘Expenses tab‘ then choose ‘Appropriate Accounts‘ and then ‘Enter the Amount.’
- Lastly, tap ‘Save & Close.’
Further instruction to Record Vendor Refund in QuickBooks Desktop
By following the above steps, you can record vendor refunds on the QuickBooks desktop correctly. QuickBooks experts are very experienced to guide you on how to keep a record of refunds on QB desktop. For QuickBooks Technical Help dial our toll-free numbers.