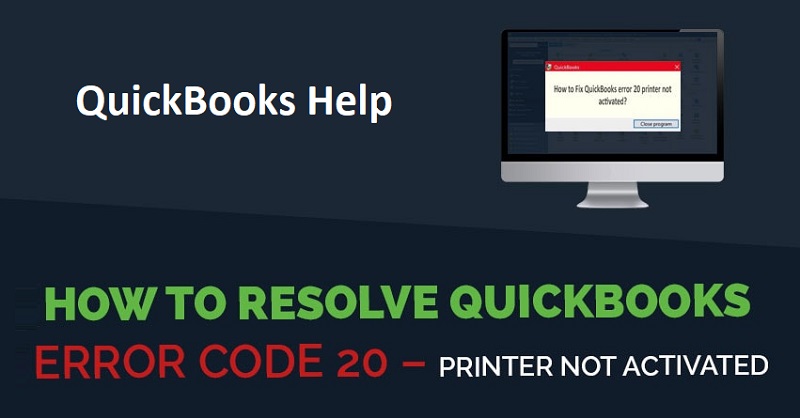
QuickBooks Printer Not Activated Error Code 20 is most likely to be encountered by the users who have upgraded their operating system to the latest Windows that is Windows 10. And usually, this happens because the new operating system deletes the use of the HKEY_CURRENT_CONFIG\Software key in the registry settings. Because of this error, QuickBooks can’t print or send the invoices and payslips which leads to further inconvenience for the business owners. Luckily, every problem has a particular solution. So, don’t worry! If you experience Printer Not Activated Error Code 20 as it will be resolved efficiently. In this blog, we have noted the two fairly steps that are simple and easy to perform to solve your problem. Hence, let’s do it!
Reasons for QuickBooks Printer Not Activated Error Code 20
There are several factors that cause Printer Not Activated Error Code 20 in QuickBooks. Some are listed below:
- When the QuickBooks version you are using is not compatible with the upgraded Windows.
- If Windows has a registry error, then also you encounter the same problem.
- Due to incomplete or inappropriate installation of QuickBooks.
- Because of unsupported printer drivers.
- When the Application is not up to date, Update Now.
Remedies to Fix QuickBooks Printer Not Activated Error Code 20
You are recommended to examine the below-noted guides to effortlessly eradicate the QuickBooks Error Code 20 Printer Not Activated from the root. Let’s begin the process:
Method 1: Reinstall QuickBooks
Reinstallation of any program from a PC is the best handy way to clean the corrupted files. So, if you get QuickBooks Printer Not Activated Error Code 20 all of sudden and don’t know how to handle this problem, then simply do a reinstallation process. When you reinstall your QuickBooks software, the QuickBooks Error Coe 20 may get disappeared and then you can print any files on QuickBooks. Go through the beneath steps to uninstall and then reinstall QuickBooks easily:
- First of all, you are advised to go to the “Control Panel” section.
- Click on the “Programs and Features” option.
- Search for QuickBooks and then choose the “Uninstall” button.
- Once the program gets uninstalled completely, try to download a fresh copy of QuickBooks on your computer.
- And then reinstall the program by following the prompts that appear on the screen.
- After doing that, you find your printer is working without throwing any error code.
Also Read:- How to Fix QuickBooks Error 1935?
Method 2: Manually Update the Registry Key
We want to suggest you one thing before making any changes to the Registry, make sure you have a backup of your Registry and create a system restore point in case something else goes wrong while performing the steps to restore the system. To take a registry backup, once in the Registry Editor, click Computer from the top of the folder tree in the left pane and then tap File > Export > Save It.
Now, update the Registry Key by anyone of the following options:
Option 1: Grant Permissions Using Registry Editor
Make sure you have not skipped a single step while following them as one mistake might create more headaches for you. Therefore, feast your eyes on the noted points and carefully follow them stepwise:
- First, you have to open the “Registry Editor”.
- Now, press the “Start” button on your Windows and then type “Regedit” in the search box. Do not press the “Enter” button yet.
- When you find “Regedit”, give a right-click on it and select “Run as Administrator”.
- Doing this will give you administrator access to the Registry Editor.
- Now, what you are looking towards is the “HKEY_CURRENT_CONFIG” folder inside of which you will find a “Software” folder.
- So, give a right-click on the “Software” folder and then choose the “Permissions” option.
- In the next window, make sure that you have checked “Full Control for the Users” in the table.
- Once the process completes, press “OK” to close the running window.
- And then close the Registry Editor.
Now, this will give QuickBooks access to the key and the printer would work just fine.
Check More:- QuickBooks Error 392 | How to Fix it?
Option 2: Use Power Sheet Script to Grant Permission for Updating Registry Key Manually
This option is only suggested to only Windows 10 users. Let’s begin:
- First, click on the “Start” button and then type “cmd” in the search box and press “OK”
- Now, give a right-click on the Command Prompt icon and then choose “Run as Administrator”
- Type “PowerShell” in the command prompt window and then press “Enter”
- Now, type or copy the following command in the text field:
- exe -NoProfile -NoLogo -NonInteractive -Command “$key = [Microsoft.Win32.Registry]::CurrentConfig.OpenSubKey(‘Software’,[Microsoft.Win32.RegistryKeyPermissionCheck]::ReadWriteSubTree,[System.Security.AccessControl.RegistryRights]::ChangePermissions); $acl =$key.GetAccessControl(); $rule = New-Object System.Security.AccessControl.RegistryAccessRule (‘Users’,’FullControl’,’ObjectInherit,ContainerInherit’,’None’,’Allow’); $acl.SetAccessRule($rule); $key.SetAccessControl($acl);”
This will definitely fix QuickBooks Printer Not Activated Error Code 20.
Take QuickBooks Help from Techies to Sort out QuickBooks Error Code 20
Don’t panic! If you still facing QuickBooks Printer Not Activated Error Code 20 while printing payslips, or anything from QuickBooks. Technical engineers are always ready to proffer QuickBooks Technical Help at no cost. So, the only thing you should do is to place a call on a 24/7 helpline number and stay tuned with tech-savvy to lend a hand for a one-stop solution.