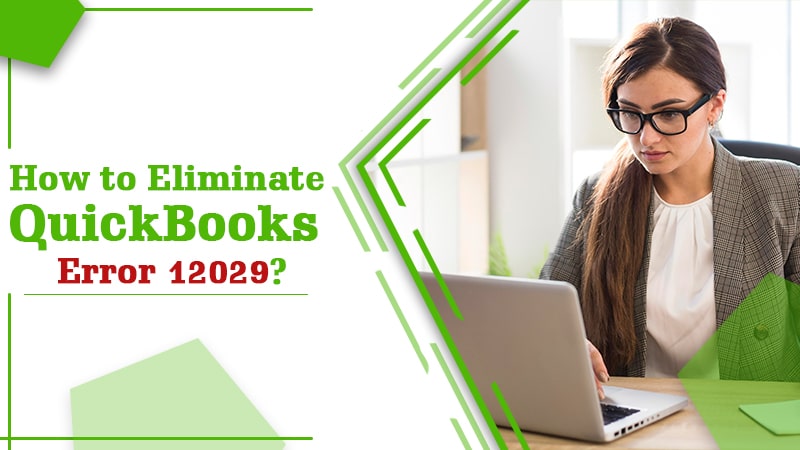
QuickBooks Error 12029 most of the time-triggered when the internet connection is interrupted and QuickBooks is unable to get an IP address. Basically, the error encounter was due to QuickBook’s failure in accessing the server. There is also a chance firewall tries to block the updating process of QuickBooks or payrolls. So, it should always be the priority to eradicate this problem as soon as possible so you can continue your work smoothly in QuickBooks. Don’t feel blue! If you are unable to fix this error code on your own as here, we are discussed. So, once you go through the instructions you will come to know the troubleshooting guides with ease.
Reasons Why QuickBooks Error 12029 Occurs
Let’s have a glimpse at the noted points to get to know the possible causes for this QuickBooks Update Error 12029 issue:
- Due to having an issue with internet connection
- If the internet security settings are not configured properly
- Because of using an unsupported Internet Browser
- QuickBooks update timeout
- If the problem with firewall settings
- Not correctly SSL settings adjusted
So, with these given points, you may pick some ideas that why you come across this kind of QuickBooks error. And once you know the actual reason behind it, you can effortlessly get rid of it on your own. Moreover, the effectual guidance is mentioned underneath through which you can have the solution.
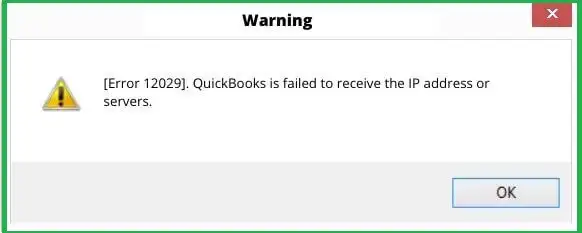
Solutions to Eliminate Error 12029 in QuickBooks
Here are the solutions listed beneath you need to walk through to get your QuickBooks Payroll Update Error 12029 problem annihilated in an instant. So, have a glance:
Solution 1: Fix Local Computer and Internet Connection Issue
- First, try to upgrade your Windows to the latest version.
- Now, update QuickBooks Desktop to the latest release.
- Check the internet potential to confirm if any dropped internet packets are there.
- Next, upgrade your Internet Explorer browser to 11.0 and make it as default one.
- Correct SSL Settings and make sure TLS 1.2 is enabled.
- Configure your Internet firewall and Internet security to allow QuickBooks connections.
- After verifying all these, restart your PC and then try to update QuickBooks payroll again.
If the same error code still persists, continue to the next solution.
Solution 2: Reconfigure your QuickBooks Payroll and Reboot the Updates
To do this, follow the given steps:
- First, unplug your wireless router or Internet Switch and wait for a few seconds.
- Turn on the wireless router or Internet Switch and check the internet latency now.
- Now, open QuickBooks and Company File.
- Press the keys Ctrl + K simultaneously from your keyboard.
- Tap the “Edit” option on the Window.
- Give an uncheck to the option “Open Payroll Setup” by clicking on it.
Once you complete this information, the payroll updates will start updating automatically. So, wait till the process ends. If yet, confronting the same error code, continue to the next solution.
Read More:- Resolve QuickBooks Banking error | Online Banking Errors
Solution 3: Update QuickBooks
- First, choose “Help” and then tap “Internet Connection Setup”
- Select the option “Use my computer’s Internet connection settings to establish a connection when this application accesses the Internet”
- Afterward, tap “Next” and then tap “Done”
- Now, try updating QuickBooks again
Solution 4:- Checking the security settings (Antivirus and Firewall)
When Windows Firewall detects updated files as a danger to the system’s integrity, it may prevent a user from downloading them. Following the steps below, we’ll add QuickBooks to the list of apps that are permitted to transmit and receive data from the internet, allowing QuickBooks to download updates without difficulty.
- You must use the QuickBooks file doctor tool to set up the Windows Firewall.
- Run the program after it has been installed on your machine.
- This utility will now configure your Windows Firewall for you.
- Check to see whether the mistake has been resolved.
Solution 5:- Installing or updating QuickBooks desktop security certificate
Any software that has a security certificate verifies that it is legitimate, and it can only get updates from the update server if it has a valid security certificate. To fix QuickBooks Error 12029, follow the steps below to update the QuickBooks security certificate.
- Right-click the QuickBooks Desktop icon and select Properties from the drop-down menu. Desktop Properties in QuickBooks
- Click Open File Location under the Shortcut tab and then OK.
- Right-click the.exe file for QuickBooks and choose Properties.
- Select QuickBooks from the list under the Digital Signatures menu, then click Details.
- Now select View Certificate and then Install Certificate under the General tab.
- Make sure Current User is selected as the Store Location in the Certificate Import Wizard box, then click Next.
- Next, click Finish.
- On the Import Successful dialogue, click OK.
Solution 6:- Configuring internet explorer’s SSL setting for QuickBooks
Start QuickBooks, go to the support menu, and choose internet connection settings if you can’t update Payroll. Next, double-check that QuickBooks is using the system’s online connection. Next, select Advanced connection settings from the drop-down menu.
- Open the “QuickBooks” program.
- Select the “Help” tab from the drop-down menu.
- Select “Internet connection settings” from the drop-down menu.
- You must ensure that the QuickBooks application has access to your computer’s internet connection.
- To proceed, press the “Next” button if the internet speed is normal.
- Select “Advanced connection” from the menu.
- After this select the advance tab on the internet properties popup page.
- Put a checkbox next to the “SSL 3.0” and “SSL 2.0” choices.
- Press the “Apply” button now.
- To complete the procedure, press the “OK” button.
You May Also Read:- Easy QuickBooks Remote Access Setup and Guide!
Solution 7:- Try using Administrator mode
- Click the start button on your keyboard (or the lower-left corner of the screen), then All programs> accessories> system tools> system restore.
- Select “Restore my computer to a previous time”.
- Select the system restore point from the list and click Next.
- Click next when the confirmation box appears.
- Check if the problem has been resolved by restarting your computer and QuickBooks.
Take QuickBooks Help to Sort Out QuickBooks Error 12029
If none of the above-mentioned solutions are effective for you in resolving QuickBooks Errors, then don’t wag off! As we have tech-savvy who will help you out. So, give an instant call on the toll-free number and take reliable QuickBooks Technical Help for your QuickBooks problematic error.