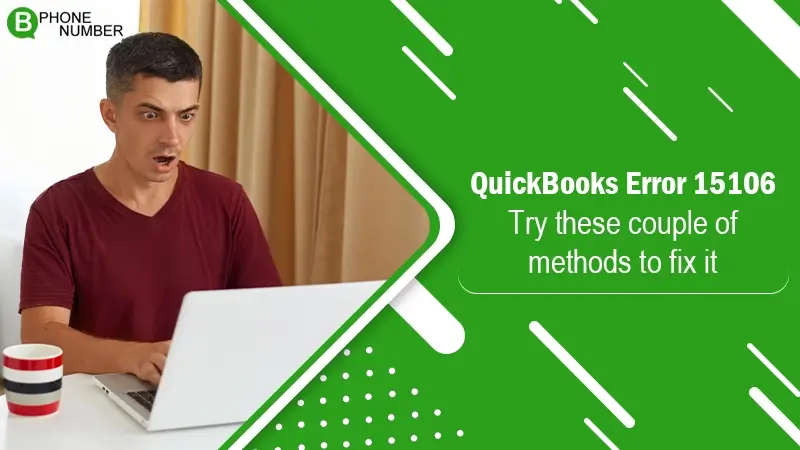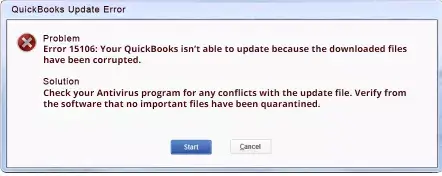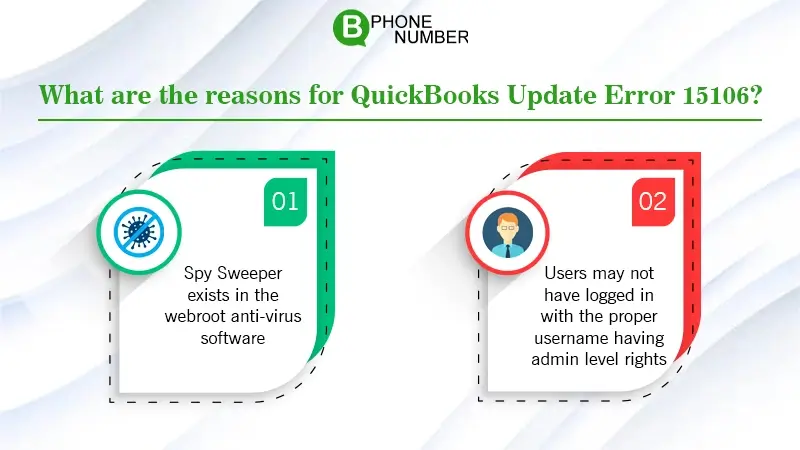One of the most outstanding accounting software in current times is QuickBooks which contains exceptional and interesting features. However, even the finest software often faces many errors during its operation. QuickBooks update error 15106 is a common issue that occurs due to trouble in the update program. It usually implies that the update program has been disrupted leading to this unexpected error. You may encounter this error code on your screen while using it.. Don’t worry, you can easily fix this error with proper steps.
Additionally, it can cause the normal function of this software and limit the users to operate their financial data. Therefore, if you want to understand why QuickBooks payroll error 15106 appears, you can go through the technical steps suggested by the technical experts. Else you can call QuickBooks Technical Support to get the service from the experts.
When does QuickBooks Error 15106 appear?
QuickBooks update error 15106 usually takes place while downloading QuickBooks Desktop updates with an error message popping up on the screen. “The update program cannot be opened. The update program is damaged.” The problem arises due to the reason that something is stopping the QuickBooks update program from starting.
The below message Image pop up on the computer screen.
Read it Also: Fix QuickBooks Error 15241 [Payroll Not Update Successfully]
Possible Reason for QuickBooks Update Error 15106
Many users get error notifications like – ‘The update program damaged or the update program cannot open’. Users usually think, why such messages pop up on their computer screen. There are two main possible reasons which are responsible for this.
- Spy Sweeper exists in the webroot anti-virus software.
- Users may not have logged in with the proper username having admin level rights. In this situation, the chances to read and write new files get finite resulting in the problem to perform the desired task.
Methods that will Help You Fix the QuickBooks Error 15106
The following methods will help you fix the QuickBooks error 15106. However, if you have an active QuickBooks desktop payroll subscription, your payroll information may get affected. Hence, to prevent this condition, make sure you download the latest tax table after every step.
So, let’s start with the solutions:
Method 1: Login as an Administrator
To log in as an admin in QuickBooks accounts, you need to enter the correct credentials.
1. Steps to follow if already logged in as a different user:
- Right-click on the QuickBooks desktop icon.
- Now, choose the run as an administrator option from the list.
- Enter the admin credentials (username and password).
- Hit enter, and you are logged in as an admin.
2. Steps to follow to log in as an admin by switching accounts:
- Go to the start menu and give a click on it.
- Now, select Switch user from the right-side panel.
- Now. as prompted, enter the admin credentials.
- Wait for a few seconds, and the user account will be switched to an admin account.
If this method does not work out to fix QuickBooks update error 15106, move to the next solution.
You May Like: Troubleshoot QuickBooks Unrecoverable Error: Detailed Guide
Method 2: Turning Off UAC (User Account Control)
Important:- Methods to change user account control settings are diverse in various Windows Operating Systems like Windows 7, 8, 8.1, and 10.
The below steps will work in Windows 10, 8, 8.1, and 7:
- Start by launching the run dialog box; press Windows + R keys together.
- After it, type “Control Panel” and left-click the “ok” button.
- Select the User Accounts option and click on Change User Account Control settings.
If you receive a notification from UAC, then proceed by clicking Yes.
- Move the slider in the opposite direction to turn UAC off. Also, you can select the option never notify and click Ok.
- However, if you want to turn UAC on ever, you can select the option to always notify.
Once you have completed this step, restart the system as the last step. This method should fix QuickBooks update error 15106. If it is still not correct then you can move to the next solution.
Method 3: Remove Antivirus Program and Rename the Folder
Often, the antivirus program causes an error in other software working. Hence, you can try fixing the issue by stopping the process of the antivirus program.
- Firstly, Open the Task Manager > Press the ctrl + shift + Esc keys together.
- Now, navigate to the Processes tab.
- Locate the antivirus program, select it, and then ‘End process.’
Rename the QuickBooks update folder:
- First, press Windows + E to launch the file explorer window.
- Now, move to the
- C:\Program files\ Intuit\ QuickBooks (year)\Components – For 32-bit users
- C:\Program files (x86)\Intuit\ QuickBooks (year)\Components – For 64-bit user
- Now, right-click on the download QuickBooks folder and rename it.
- While renaming, add ‘.old’ at the end of the name.
Once done with the process, try to update QuickBooks software again.
Method 4: Clean Install Quickbooks
You can complete the Clean Install process of QuickBooks in 4 below steps. It is best to apply this method in a selective startup mode.
Step 1: Backup Your Data
You are ready to start with the clean install process, it is safe to create a backup beforehand. For that:
- Create a backup of the company files
- After that, Create a duplicate of “QuickBooks desktop/product and license info”.
But, if you don’t know how to back up the data get help from the QuickBooks error support number.
Step 2: Sign In the System in Selective Startup Mode
The motive of using selective startup mode is to ensure that no other application prevents you from completing the task.
- Launch the Run dialog box (By pressing Windows + R keys).
- Now, enter “msconfig” and click the Ok button.
- Move to the General tab > choose both “Selective startup Mode and load the system services“.
- Navigate to the Services tab.
- From here, check the option “Hide all Microsoft services.”
- Then, select Disable all.
- Also, from the services list, check the Check windows installer.
- Proceed by selecting the Restart option.
Step 3: Uninstall-Reinstall Quickbooks Desktop
The process of reinstalling QuickBooks is described in three steps. Following the steps, you can successfully reinstall the software.
1. Uninstall existing QuickBooks desktop application:
- Launch the run dialog box.
- Type control panel and click ok.
- Navigate to Programs and Features.
- Select uninstall a program option.
- From the list, locate the QuickBooks Desktop.
- Right-click on QuickBooks desktop and select uninstall.
- Follow on-screen instructions and uninstall the software completely.
2. Use QuickBooks clean install tool:
The following process is to rename the installation folders using the QuickBooks Clean Install tool:
- Visit the official website of Intuit and download the Quickbooks Clean Install tool on your system.
- Go to the downloaded file and double-click the file to install the program.
- Click on ‘I Accept’ to complete the process of installing software.
- Now, open the Quickbooks Tool Hub.
- Go to Installation Issues and then select Clean Install Tool.
- Now, head to the previously installed QuickBooks Desktop Version.
- Then, click on the continue button.
- Wait for a while, and a message “Please Install your copy of Quickbooks to the default location”
- Click ok to finish this step.
If you are unable to access the QuickBooks while renaming the folder, follow these steps below:
- Open Windows Taskbar and navigate to the Task Manager.
- Select the Processes tab.
- After that, give a click on the image name column header.
- Now, select the files exe, QBDBMgern.exe, qbw32.exe, QBCFmonitorservice.exe, and then tap on the End button.
- If you receive a warning message on the screen, click Yes.
3. Reinstall QuickBooks:
The following steps are to reinstall the QuickBooks desktop in your system:
- Insert the CD on the CD Drive.
- Follow the on-screen instructions and install the QuickBooks software.
- When prompted for the Product and License Number, enter the details.
- Now, hit the Next button.
- Thereafter, Select the type of installation and select Next and then Install.
- As the process completes, you can use QuickBooks again.
Also Check:- How to resolve QuickBooks Error 9999 Banking problem?
Step 4: Get Back To The Normal Startup Mode
You have switched to the selective startup mode to complete the task smoothly. Now that the process has been completed successfully, switch it to the normal mode.
- Launch the Run dialog box and type “misconfig” and click ok.
- From the General tab, select Normal Startup.
- Select ok to proceed.
- Now, select the restart option from the system configuration window button.
Following the steps, you will be back to the normal startup mode. Now, check if the QuickBooks Update error 15106 has been eliminated.
Connect With Us For Immediate Support
After performing the above steps, if QuickBooks Error 15106 is still there. You can ask the QuickBooks Customer support team to help you with that. They will guide you in the process in each and every step. They are present for you at every step.